 重要提示:
请勿将账号共享给其他人使用,违者账号将被封禁!
重要提示:
请勿将账号共享给其他人使用,违者账号将被封禁!
 题目内容
(请给出正确答案)
题目内容
(请给出正确答案)
A.T<5且n≥40
B.T≥5或n≥40
C.T≥5且n≥40
D.T≥5且n<40
E.T<5或n<40
 答案
答案
 更多“选用四格表专用计算公式的条件是()”相关的问题
更多“选用四格表专用计算公式的条件是()”相关的问题
第4题
选用四格表专用计算公式的条件是
A、T<5且n≥40
B、T≥5或n≥40
C、T≥5且n≥40
D、T≥5且n<40
E、T<5或n<40
第5题
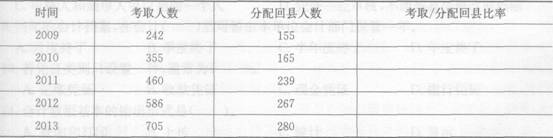 (请根据以上资料回答第下列各92~95题) 在Excel工作表中,新建一个工作簿文件的方法是( )。
(请根据以上资料回答第下列各92~95题) 在Excel工作表中,新建一个工作簿文件的方法是( )。A.“选择“插入”菜单中的“新建”命令中的“应用模版”
B.选择“插入”菜单下的文本框进行设置工作簿
C.直接单击“新建”按钮即可
D.在“开始”菜单中的样式下进行插入
第6题
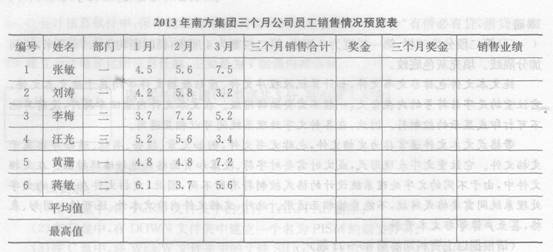 (请根据以上资料回答第下列各题) 在Excel中,给当前单元格输入数值型数据时,默认为( ) 。
(请根据以上资料回答第下列各题) 在Excel中,给当前单元格输入数值型数据时,默认为( ) 。A.居中
B.左对齐
C.右对齐
D.随机
第7题
.jpg)
[要求]
1.用公式或函数计算表5-5中每人的系统合计、工资、扣税和实发工资。其中,工资=系数合计×12×4+津贴。
2.目前的免税金额基数为2000元,当月应纳税所得额不超过500元时税率为5%,超过500元至2000元部分的税率为10%,超过2000元至5000元部分的税率为15%。请利用Excel的条件格式功能对每人的工资进行判断,不同纳税档次的工资使用不同的底纹和字体颜色加以区别(底纹、字体颜色可自由选择)。
3.在相应单元格中用函数计算平均工资、最高工资、最低工资和小计。
4.在“教师工资排序表”工作表中,按“实发工资”进行递减排序。
5.各工作表的表头标题文字设置为黑体、16号、居中、文本格式;设置可视的外部边框和内部边框,外部边框和内部边框的样式、线条形状和颜色要有所不同;表中所有文字设置为宋体、9磅、居中;表格的第一行和第一列单元格设置为文本格式,并添加浅灰色底纹;全部单元格的行高、列宽设为最合适的高度和宽度。
第8题
一、启动Excel ,在Sheet1工作表中输入以下数据(见下图),以E1.xlsx为文件名保存。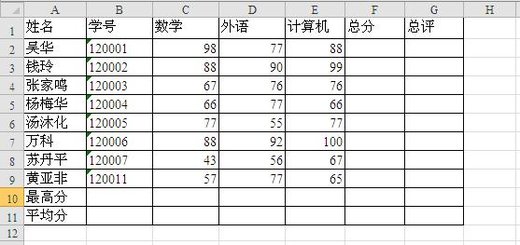 二、利用公式和函数进行计算,效果见下图。 (1)使用函数计算每个学生的总分,各科目的最高分、平均分。说明:利用填充柄提高效率。 (2)使用IF函数对每人的学习成绩进行总评,优秀生条件为高于平均分的10%。 (3)使用嵌套IF函数,将“数学”成绩百分制转换成五级制。 (4)使用函数统计优秀生人数,并按样张显示。
二、利用公式和函数进行计算,效果见下图。 (1)使用函数计算每个学生的总分,各科目的最高分、平均分。说明:利用填充柄提高效率。 (2)使用IF函数对每人的学习成绩进行总评,优秀生条件为高于平均分的10%。 (3)使用嵌套IF函数,将“数学”成绩百分制转换成五级制。 (4)使用函数统计优秀生人数,并按样张显示。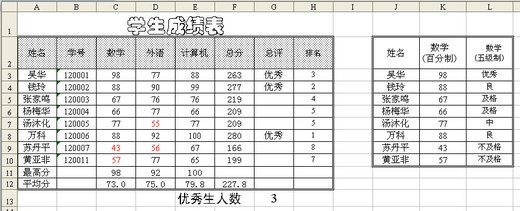 三、数据格式化,效果见上图。 (5)输入表格标题:学生成绩表;设置表格标题:字体为华文彩云、24磅大小,跨A~H 列居中;设置表格列标题:底纹图案样式为“12.5% 灰色”;设置表格外框双线、内框单线。 (6)利用条件格式,将数学、外语和计算机成绩小于60的单元格字体设置红色。 四、图标化,效果见下图。 (7)利用“选择性粘贴”,将Sheet1中的5列数据(姓名、学号、数学、外语和计算机)复制到Sheet2,要求只复制数据不复制格式,并在Sheet2中制作图表。 (8)在工作表Sheet2中插入柱状图。要求图表类型正确,制图数据正确,设置图表标题为“学生成绩表”,x分类轴标题“姓名”,图例靠右,背景墙格式为渐变填充(颜色为预设颜色“雨后初晴”),“计算机”系列添加数据标志。
三、数据格式化,效果见上图。 (5)输入表格标题:学生成绩表;设置表格标题:字体为华文彩云、24磅大小,跨A~H 列居中;设置表格列标题:底纹图案样式为“12.5% 灰色”;设置表格外框双线、内框单线。 (6)利用条件格式,将数学、外语和计算机成绩小于60的单元格字体设置红色。 四、图标化,效果见下图。 (7)利用“选择性粘贴”,将Sheet1中的5列数据(姓名、学号、数学、外语和计算机)复制到Sheet2,要求只复制数据不复制格式,并在Sheet2中制作图表。 (8)在工作表Sheet2中插入柱状图。要求图表类型正确,制图数据正确,设置图表标题为“学生成绩表”,x分类轴标题“姓名”,图例靠右,背景墙格式为渐变填充(颜色为预设颜色“雨后初晴”),“计算机”系列添加数据标志。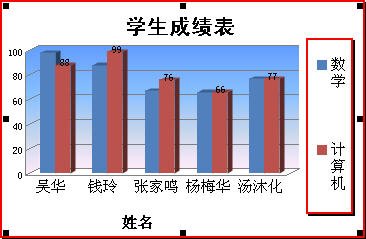 (9)在工作表Sheet2中插入饼图,数据为计算机成绩。要求图表类型正确,制图数据正确,图例靠右,为“万科”插入形状“云形标注”。
(9)在工作表Sheet2中插入饼图,数据为计算机成绩。要求图表类型正确,制图数据正确,图例靠右,为“万科”插入形状“云形标注”。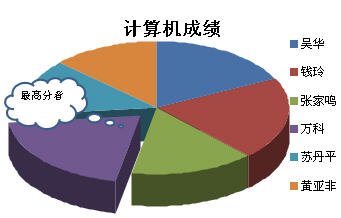 五、数据管理,效果见上图 (10)利用“选择性粘贴”,将Sheet1中的6列数据(姓名、学号、数学、外语、计算机和总分)复制到Sheet3,要求只复制数据不复制格式。在学号右边增加性别和专业,数据如下图。 再插入两张工作表:Sheet4和Sheet5,数据同Sheet3,以备后续操作12和操作13之需要。
五、数据管理,效果见上图 (10)利用“选择性粘贴”,将Sheet1中的6列数据(姓名、学号、数学、外语、计算机和总分)复制到Sheet3,要求只复制数据不复制格式。在学号右边增加性别和专业,数据如下图。 再插入两张工作表:Sheet4和Sheet5,数据同Sheet3,以备后续操作12和操作13之需要。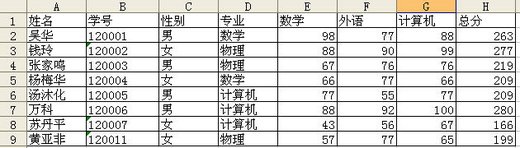 (11)在Sheet3中进行筛选操作。筛选出总分小于200或大于270的女生记录。效果如下图。
(11)在Sheet3中进行筛选操作。筛选出总分小于200或大于270的女生记录。效果如下图。 (12)在sheet4中进行分类汇总操作。以性别为分类字段,汇总各科平均成绩(不包括总分),在原有分类汇总的基础上,再汇总出男生和女生的人数。
(12)在sheet4中进行分类汇总操作。以性别为分类字段,汇总各科平均成绩(不包括总分),在原有分类汇总的基础上,再汇总出男生和女生的人数。 (13)在sheet5中插入透视表。透视表1:行标签为性别,数据项为数学平均值,外语最大值,计算机方差,位置为A12。透视表2:行标签为专业,列标签为性别,数据项为姓名计数,位置为A18。
(13)在sheet5中插入透视表。透视表1:行标签为性别,数据项为数学平均值,外语最大值,计算机方差,位置为A12。透视表2:行标签为专业,列标签为性别,数据项为姓名计数,位置为A18。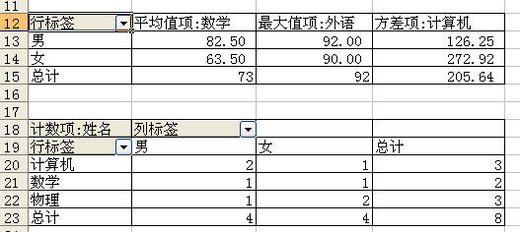
第9题
注意:请将本实验结果以E1.xlsx为文件名保存,最后压缩成E1.rar提交。提交的是E1.rar。 一、启动Excel ,在Sheet1工作表中输入以下数据(见下图),以E1.xlsx为文件名保存。二、利用公式和函数进行计算,效果见下图。 (1)使用函数计算每个学生的总分,各科目的最高分、平均分。说明:利用填充柄提高效率。 (2)使用IF函数对每人的学习成绩进行总评,优秀生条件为高于平均分的10%。 (3)使用嵌套IF函数,将“数学”成绩百分制转换成五级制。 (4)使用函数统计优秀生人数,并按样张显示。
三、数据格式化,效果见上图。 (5)输入表格标题:学生成绩表;设置表格标题:字体为华文彩云、24磅大小,跨A~H 列居中;设置表格列标题:底纹图案样式为“12.5% 灰色”;设置表格外框双线、内框单线。 (6)利用条件格式,将数学、外语和计算机成绩小于60的单元格字体设置红色。 四、图标化,效果见下图。 (7)利用“选择性粘贴”,将Sheet1中的5列数据(姓名、学号、数学、外语和计算机)复制到Sheet2,要求只复制数据不复制格式,并在Sheet2中制作图表。 (8)在工作表Sheet2中插入柱状图。要求图表类型正确,制图数据正确,设置图表标题为“学生成绩表”,x分类轴标题“姓名”,图例靠右,背景墙格式为渐变填充(颜色为预设颜色“雨后初晴”),“计算机”系列添加数据标志。
(9)在工作表Sheet2中插入饼图,数据为计算机成绩。要求图表类型正确,制图数据正确,图例靠右,为“万科”插入形状“云形标注”。
五、数据管理,效果见上图 (10)利用“选择性粘贴”,将Sheet1中的6列数据(姓名、学号、数学、外语、计算机和总分)复制到Sheet3,要求只复制数据不复制格式。在学号右边增加性别和专业,数据如下图。 再插入两张工作表:Sheet4和Sheet5,数据同Sheet3,以备后续操作12和操作13之需要。
(11)在Sheet3中进行筛选操作。筛选出总分小于200或大于270的女生记录。效果如下图。
(12)在sheet4中进行分类汇总操作。以性别为分类字段,汇总各科平均成绩(不包括总分),在原有分类汇总的基础上,再汇总出男生和女生的人数。
(13)在sheet5中插入透视表。透视表1:行标签为性别,数据项为数学平均值,外语最大值,计算机方差,位置为A12。透视表2:行标签为专业,列标签为性别,数据项为姓名计数,位置为A18。
第10题
注意:请将本实验结果以E1.xlsx为文件名保存,最后压缩成E1.rar提交。提交的是E1.rar。 一、启动Excel ,在Sheet1工作表中输入以下数据(见下图),以E1.xlsx为文件名保存。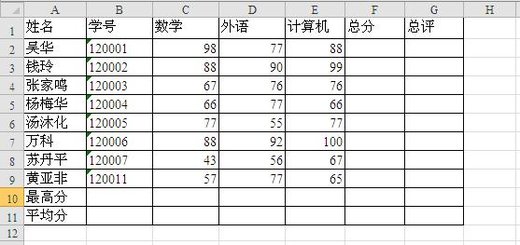 二、利用公式和函数进行计算,效果见下图。 (1)使用函数计算每个学生的总分,各科目的最高分、平均分。说明:利用填充柄提高效率。 (2)使用IF函数对每人的学习成绩进行总评,优秀生条件为高于平均分的10%。 (3)使用嵌套IF函数,将“数学”成绩百分制转换成五级制。 (4)使用函数统计优秀生人数,并按样张显示。
二、利用公式和函数进行计算,效果见下图。 (1)使用函数计算每个学生的总分,各科目的最高分、平均分。说明:利用填充柄提高效率。 (2)使用IF函数对每人的学习成绩进行总评,优秀生条件为高于平均分的10%。 (3)使用嵌套IF函数,将“数学”成绩百分制转换成五级制。 (4)使用函数统计优秀生人数,并按样张显示。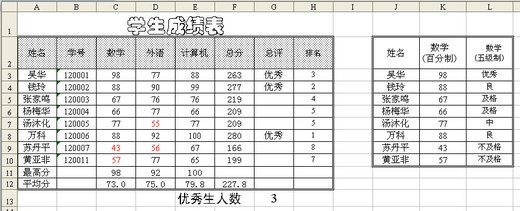 三、数据格式化,效果见上图。 (5)输入表格标题:学生成绩表;设置表格标题:字体为华文彩云、24磅大小,跨A~H 列居中;设置表格列标题:底纹图案样式为“12.5% 灰色”;设置表格外框双线、内框单线。 (6)利用条件格式,将数学、外语和计算机成绩小于60的单元格字体设置红色。 四、图标化,效果见下图。 (7)利用“选择性粘贴”,将Sheet1中的5列数据(姓名、学号、数学、外语和计算机)复制到Sheet2,要求只复制数据不复制格式,并在Sheet2中制作图表。 (8)在工作表Sheet2中插入柱状图。要求图表类型正确,制图数据正确,设置图表标题为“学生成绩表”,x分类轴标题“姓名”,图例靠右,背景墙格式为渐变填充(颜色为预设颜色“雨后初晴”),“计算机”系列添加数据标志。
三、数据格式化,效果见上图。 (5)输入表格标题:学生成绩表;设置表格标题:字体为华文彩云、24磅大小,跨A~H 列居中;设置表格列标题:底纹图案样式为“12.5% 灰色”;设置表格外框双线、内框单线。 (6)利用条件格式,将数学、外语和计算机成绩小于60的单元格字体设置红色。 四、图标化,效果见下图。 (7)利用“选择性粘贴”,将Sheet1中的5列数据(姓名、学号、数学、外语和计算机)复制到Sheet2,要求只复制数据不复制格式,并在Sheet2中制作图表。 (8)在工作表Sheet2中插入柱状图。要求图表类型正确,制图数据正确,设置图表标题为“学生成绩表”,x分类轴标题“姓名”,图例靠右,背景墙格式为渐变填充(颜色为预设颜色“雨后初晴”),“计算机”系列添加数据标志。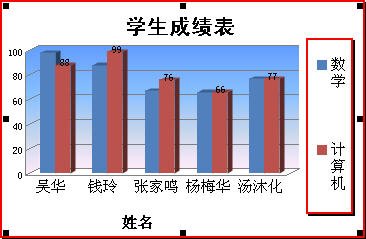 (9)在工作表Sheet2中插入饼图,数据为计算机成绩。要求图表类型正确,制图数据正确,图例靠右,为“万科”插入形状“云形标注”。
(9)在工作表Sheet2中插入饼图,数据为计算机成绩。要求图表类型正确,制图数据正确,图例靠右,为“万科”插入形状“云形标注”。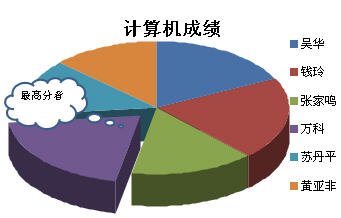 五、数据管理,效果见上图 (10)利用“选择性粘贴”,将Sheet1中的6列数据(姓名、学号、数学、外语、计算机和总分)复制到Sheet3,要求只复制数据不复制格式。在学号右边增加性别和专业,数据如下图。 再插入两张工作表:Sheet4和Sheet5,数据同Sheet3,以备后续操作12和操作13之需要。
五、数据管理,效果见上图 (10)利用“选择性粘贴”,将Sheet1中的6列数据(姓名、学号、数学、外语、计算机和总分)复制到Sheet3,要求只复制数据不复制格式。在学号右边增加性别和专业,数据如下图。 再插入两张工作表:Sheet4和Sheet5,数据同Sheet3,以备后续操作12和操作13之需要。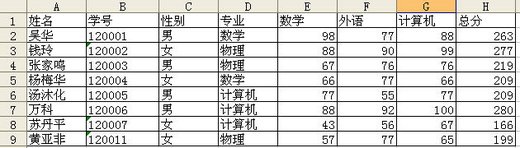 (11)在Sheet3中进行筛选操作。筛选出总分小于200或大于270的女生记录。效果如下图。
(11)在Sheet3中进行筛选操作。筛选出总分小于200或大于270的女生记录。效果如下图。 (12)在sheet4中进行分类汇总操作。以性别为分类字段,汇总各科平均成绩(不包括总分),在原有分类汇总的基础上,再汇总出男生和女生的人数。
(12)在sheet4中进行分类汇总操作。以性别为分类字段,汇总各科平均成绩(不包括总分),在原有分类汇总的基础上,再汇总出男生和女生的人数。 (13)在sheet5中插入透视表。透视表1:行标签为性别,数据项为数学平均值,外语最大值,计算机方差,位置为A12。透视表2:行标签为专业,列标签为性别,数据项为姓名计数,位置为A18。
(13)在sheet5中插入透视表。透视表1:行标签为性别,数据项为数学平均值,外语最大值,计算机方差,位置为A12。透视表2:行标签为专业,列标签为性别,数据项为姓名计数,位置为A18。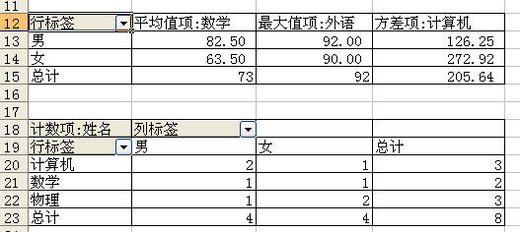

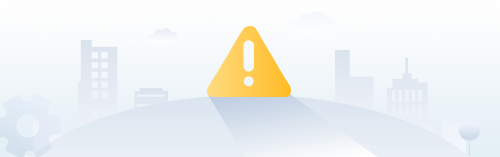 警告:系统检测到您的账号存在安全风险
警告:系统检测到您的账号存在安全风险
为了保护您的账号安全,请在“上学吧”公众号进行验证,点击“官网服务”-“账号验证”后输入验证码“”完成验证,验证成功后方可继续查看答案!
