 重要提示:
请勿将账号共享给其他人使用,违者账号将被封禁!
重要提示:
请勿将账号共享给其他人使用,违者账号将被封禁!
 题目内容
(请给出正确答案)
题目内容
(请给出正确答案)
新建一个电子表格文稿,在“Sheet1”工作表中录入以下基础数据。文档保存命名为“ks2.xlsx”。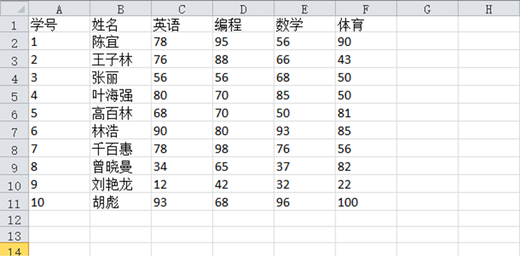 试完成以下操作要求: (1) 将默认的“Sheet1”工作表更名为“成绩表”;(2分) (2) 对“成绩表”增加三列:“总分”、“平均分”和“成绩图”,使用公式分别求出每个学生对应的总分和平均分并依据每个学生的四门课程成绩值在其对应成绩图单元格内输出迷你折线图;(8分) (3) 对“成绩表”按照总分的递减方式重新排列表格中的数据,将按照总分排序的前三名同学的内容整体设置为红色;(6分) (4) 对“成绩表”再增加一列“是否通过”,如果该学生的总分>=250,就填写“通过”,否则填写“补考”,要求用公式条件来完成;(4分) (5) 对“成绩表”的数据清单上方加个标题“班级成绩单”,字体为“楷体”,加粗,22号字,并居中;(4分) (6) 对“成绩表”执行“筛选”命令,筛选出考试“通过”的学生,并将筛选结果显示到表“Sheet2”中;(4分) (7) 对“成绩表”数据部分(除标题外的所有行)的每一个单元格加上黑色细边框,然后对第一行和最后一行加粗黑色下划边框线;(4分) (8) 根据“成绩单”的数据来创建一个柱形图,显示在“成绩单”下方,要求以学生姓名为X轴、总分和平均分为图例项。(8分)
试完成以下操作要求: (1) 将默认的“Sheet1”工作表更名为“成绩表”;(2分) (2) 对“成绩表”增加三列:“总分”、“平均分”和“成绩图”,使用公式分别求出每个学生对应的总分和平均分并依据每个学生的四门课程成绩值在其对应成绩图单元格内输出迷你折线图;(8分) (3) 对“成绩表”按照总分的递减方式重新排列表格中的数据,将按照总分排序的前三名同学的内容整体设置为红色;(6分) (4) 对“成绩表”再增加一列“是否通过”,如果该学生的总分>=250,就填写“通过”,否则填写“补考”,要求用公式条件来完成;(4分) (5) 对“成绩表”的数据清单上方加个标题“班级成绩单”,字体为“楷体”,加粗,22号字,并居中;(4分) (6) 对“成绩表”执行“筛选”命令,筛选出考试“通过”的学生,并将筛选结果显示到表“Sheet2”中;(4分) (7) 对“成绩表”数据部分(除标题外的所有行)的每一个单元格加上黑色细边框,然后对第一行和最后一行加粗黑色下划边框线;(4分) (8) 根据“成绩单”的数据来创建一个柱形图,显示在“成绩单”下方,要求以学生姓名为X轴、总分和平均分为图例项。(8分)
 更多“新建一个电子表格文稿,在“Sheet1”工作表中录入以下基...”相关的问题
更多“新建一个电子表格文稿,在“Sheet1”工作表中录入以下基...”相关的问题
第1题
新建一个电子表格文稿,在“Sheet1”工作表中录入以下基础数据。文档保存命名为“ks2.xlsx”。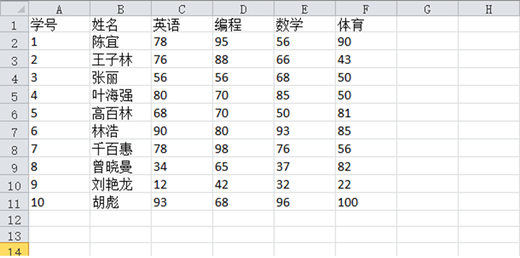 试完成以下操作要求: (1) 将默认的“Sheet1”工作表更名为“成绩表”;(1分) (2) 对“成绩表”增加三列:“总分”、“平均分”和“成绩图”,使用公式分别求出每个学生对应的总分和平均分并依据每个学生的四门课程成绩值在其对应成绩图单元格内输出迷你折线图;(2分) (3) 对“成绩表”按照总分的递减方式重新排列表格中的数据,将按照总分排序的前三名同学的内容整体设置为红色;(1分) (4) 对“成绩表”再增加一列“是否通过”,如果该学生的总分>=250,就填写“通过”,否则填写“补考”,要求用公式条件来完成;(1分) (5) 对“成绩表”的数据清单上方加个标题“班级成绩单”,字体为“楷体”,加粗,22号字,并居中;(1分) (6) 对“成绩表”执行“筛选”命令,筛选出考试“通过”的学生,并将筛选结果显示到表“Sheet2”中;(1分) (7) 对“成绩表”数据部分(除标题外的所有行)的每一个单元格加上黑色细边框,然后对第一行和最后一行加粗黑色下划边框线;(1分) (8) 根据“成绩单”的数据来创建一个柱形图,显示在“成绩单”下方,要求以学生姓名为X轴、总分和平均分为图例项。(2分)
试完成以下操作要求: (1) 将默认的“Sheet1”工作表更名为“成绩表”;(1分) (2) 对“成绩表”增加三列:“总分”、“平均分”和“成绩图”,使用公式分别求出每个学生对应的总分和平均分并依据每个学生的四门课程成绩值在其对应成绩图单元格内输出迷你折线图;(2分) (3) 对“成绩表”按照总分的递减方式重新排列表格中的数据,将按照总分排序的前三名同学的内容整体设置为红色;(1分) (4) 对“成绩表”再增加一列“是否通过”,如果该学生的总分>=250,就填写“通过”,否则填写“补考”,要求用公式条件来完成;(1分) (5) 对“成绩表”的数据清单上方加个标题“班级成绩单”,字体为“楷体”,加粗,22号字,并居中;(1分) (6) 对“成绩表”执行“筛选”命令,筛选出考试“通过”的学生,并将筛选结果显示到表“Sheet2”中;(1分) (7) 对“成绩表”数据部分(除标题外的所有行)的每一个单元格加上黑色细边框,然后对第一行和最后一行加粗黑色下划边框线;(1分) (8) 根据“成绩单”的数据来创建一个柱形图,显示在“成绩单”下方,要求以学生姓名为X轴、总分和平均分为图例项。(2分)
第2题
新建一个电子表格文稿,在“Sheet1”工作表中录入以下基础数据。文档保存命名为“ks2.xlsx”。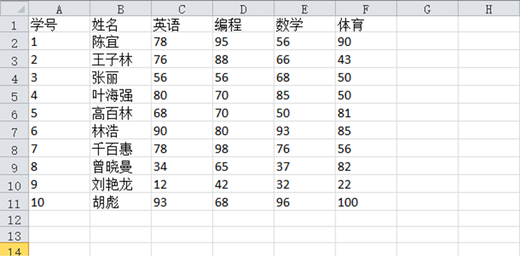 试完成以下操作要求: (1) 将默认的“Sheet1”工作表更名为“成绩表”;(3分) (2) 对“成绩表”增加三列:“总分”、“平均分”和“成绩图”,使用公式分别求出每个学生对应的总分和平均分并依据每个学生的四门课程成绩值在其对应成绩图单元格内输出迷你折线图;(7分) (3) 对“成绩表”按照总分的递减方式重新排列表格中的数据,将按照总分排序的前三名同学的内容整体设置为红色;(5分) (4) 对“成绩表”再增加一列“是否通过”,如果该学生的总分>=250,就填写“通过”,否则填写“补考”,要求用公式条件来完成;(5分) (5) 对“成绩表”的数据清单上方加个标题“班级成绩单”,字体为“楷体”,加粗,22号字,并居中;(3分) (6) 对“成绩表”执行“筛选”命令,筛选出考试“通过”的学生,并将筛选结果显示到表“Sheet2”中;(3分) (7) 对“成绩表”数据部分(除标题外的所有行)的每一个单元格加上黑色细边框,然后对第一行和最后一行加粗黑色下划边框线;(3分) (8) 根据“成绩单”的数据来创建一个柱形图,显示在“成绩单”下方,要求以学生姓名为X轴、总分和平均分为图例项。(3分)
试完成以下操作要求: (1) 将默认的“Sheet1”工作表更名为“成绩表”;(3分) (2) 对“成绩表”增加三列:“总分”、“平均分”和“成绩图”,使用公式分别求出每个学生对应的总分和平均分并依据每个学生的四门课程成绩值在其对应成绩图单元格内输出迷你折线图;(7分) (3) 对“成绩表”按照总分的递减方式重新排列表格中的数据,将按照总分排序的前三名同学的内容整体设置为红色;(5分) (4) 对“成绩表”再增加一列“是否通过”,如果该学生的总分>=250,就填写“通过”,否则填写“补考”,要求用公式条件来完成;(5分) (5) 对“成绩表”的数据清单上方加个标题“班级成绩单”,字体为“楷体”,加粗,22号字,并居中;(3分) (6) 对“成绩表”执行“筛选”命令,筛选出考试“通过”的学生,并将筛选结果显示到表“Sheet2”中;(3分) (7) 对“成绩表”数据部分(除标题外的所有行)的每一个单元格加上黑色细边框,然后对第一行和最后一行加粗黑色下划边框线;(3分) (8) 根据“成绩单”的数据来创建一个柱形图,显示在“成绩单”下方,要求以学生姓名为X轴、总分和平均分为图例项。(3分)
第3题
一、启动Excel ,在Sheet1工作表中输入以下数据(见下图),以E1.xlsx为文件名保存。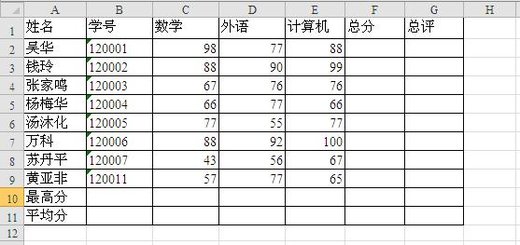 二、利用公式和函数进行计算,效果见下图。 (1)使用函数计算每个学生的总分,各科目的最高分、平均分。说明:利用填充柄提高效率。 (2)使用IF函数对每人的学习成绩进行总评,优秀生条件为高于平均分的10%。 (3)使用嵌套IF函数,将“数学”成绩百分制转换成五级制。 (4)使用函数统计优秀生人数,并按样张显示。
二、利用公式和函数进行计算,效果见下图。 (1)使用函数计算每个学生的总分,各科目的最高分、平均分。说明:利用填充柄提高效率。 (2)使用IF函数对每人的学习成绩进行总评,优秀生条件为高于平均分的10%。 (3)使用嵌套IF函数,将“数学”成绩百分制转换成五级制。 (4)使用函数统计优秀生人数,并按样张显示。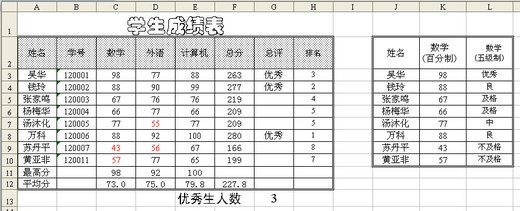 三、数据格式化,效果见上图。 (5)输入表格标题:学生成绩表;设置表格标题:字体为华文彩云、24磅大小,跨A~H 列居中;设置表格列标题:底纹图案样式为“12.5% 灰色”;设置表格外框双线、内框单线。 (6)利用条件格式,将数学、外语和计算机成绩小于60的单元格字体设置红色。 四、图标化,效果见下图。 (7)利用“选择性粘贴”,将Sheet1中的5列数据(姓名、学号、数学、外语和计算机)复制到Sheet2,要求只复制数据不复制格式,并在Sheet2中制作图表。 (8)在工作表Sheet2中插入柱状图。要求图表类型正确,制图数据正确,设置图表标题为“学生成绩表”,x分类轴标题“姓名”,图例靠右,背景墙格式为渐变填充(颜色为预设颜色“雨后初晴”),“计算机”系列添加数据标志。
三、数据格式化,效果见上图。 (5)输入表格标题:学生成绩表;设置表格标题:字体为华文彩云、24磅大小,跨A~H 列居中;设置表格列标题:底纹图案样式为“12.5% 灰色”;设置表格外框双线、内框单线。 (6)利用条件格式,将数学、外语和计算机成绩小于60的单元格字体设置红色。 四、图标化,效果见下图。 (7)利用“选择性粘贴”,将Sheet1中的5列数据(姓名、学号、数学、外语和计算机)复制到Sheet2,要求只复制数据不复制格式,并在Sheet2中制作图表。 (8)在工作表Sheet2中插入柱状图。要求图表类型正确,制图数据正确,设置图表标题为“学生成绩表”,x分类轴标题“姓名”,图例靠右,背景墙格式为渐变填充(颜色为预设颜色“雨后初晴”),“计算机”系列添加数据标志。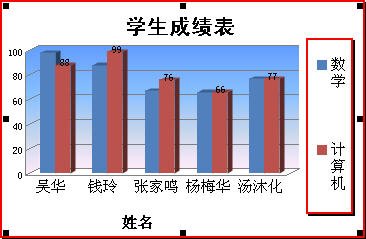 (9)在工作表Sheet2中插入饼图,数据为计算机成绩。要求图表类型正确,制图数据正确,图例靠右,为“万科”插入形状“云形标注”。
(9)在工作表Sheet2中插入饼图,数据为计算机成绩。要求图表类型正确,制图数据正确,图例靠右,为“万科”插入形状“云形标注”。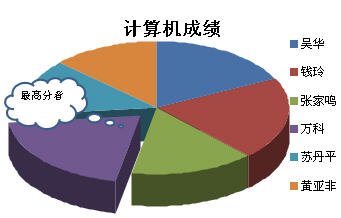 五、数据管理,效果见上图 (10)利用“选择性粘贴”,将Sheet1中的6列数据(姓名、学号、数学、外语、计算机和总分)复制到Sheet3,要求只复制数据不复制格式。在学号右边增加性别和专业,数据如下图。 再插入两张工作表:Sheet4和Sheet5,数据同Sheet3,以备后续操作12和操作13之需要。
五、数据管理,效果见上图 (10)利用“选择性粘贴”,将Sheet1中的6列数据(姓名、学号、数学、外语、计算机和总分)复制到Sheet3,要求只复制数据不复制格式。在学号右边增加性别和专业,数据如下图。 再插入两张工作表:Sheet4和Sheet5,数据同Sheet3,以备后续操作12和操作13之需要。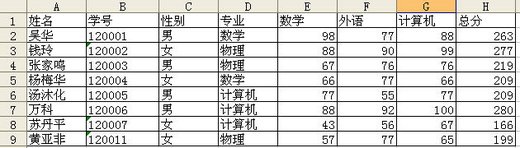 (11)在Sheet3中进行筛选操作。筛选出总分小于200或大于270的女生记录。效果如下图。
(11)在Sheet3中进行筛选操作。筛选出总分小于200或大于270的女生记录。效果如下图。 (12)在sheet4中进行分类汇总操作。以性别为分类字段,汇总各科平均成绩(不包括总分),在原有分类汇总的基础上,再汇总出男生和女生的人数。
(12)在sheet4中进行分类汇总操作。以性别为分类字段,汇总各科平均成绩(不包括总分),在原有分类汇总的基础上,再汇总出男生和女生的人数。 (13)在sheet5中插入透视表。透视表1:行标签为性别,数据项为数学平均值,外语最大值,计算机方差,位置为A12。透视表2:行标签为专业,列标签为性别,数据项为姓名计数,位置为A18。
(13)在sheet5中插入透视表。透视表1:行标签为性别,数据项为数学平均值,外语最大值,计算机方差,位置为A12。透视表2:行标签为专业,列标签为性别,数据项为姓名计数,位置为A18。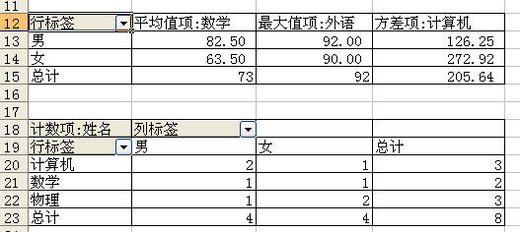
第4题
在电子表格软件中,打开文档A4.XLSX,按下列要求操作。 1.创建图表: 按【样图4】所示,选取Sheet1工作表中适当的数据,在该工作表中创建一个三维簇状柱形图。 2.设定图表的格式: (1)按【样图4】所示,将图表样式设置为“样式11”,图表区的布局设置为“布局1”,调整图表大小为高9厘米,宽16厘米,并为图表区套用“细微效果-橄榄色,强调颜色3”的形状样式。 (2)按【样图4】所示,录入图表标题,并设置字体为方正姚体、20磅、标准色中的“深红”色;将图例区应用“强烈效果-橙色,强调颜色6”的形状样式,并设置文本的字体为微软雅黑、11磅。 (3)按【样图4】所示,将坐标轴主要刻度单位设置为固定值20000。 3.修改图表中的数据: 按【样图4】所示,将工作表中四月份“吴佳”销售业绩的数据更改为“85000”,从而改变图表中的数据,并为该数据添加数据标注,设置字体显示为标准色中的红色、11磅。 4.为图表添加外部数据: 按【样图4】所示,将Sheet2工作表中“五月份”和“六月份”销售业绩量添加至图表中。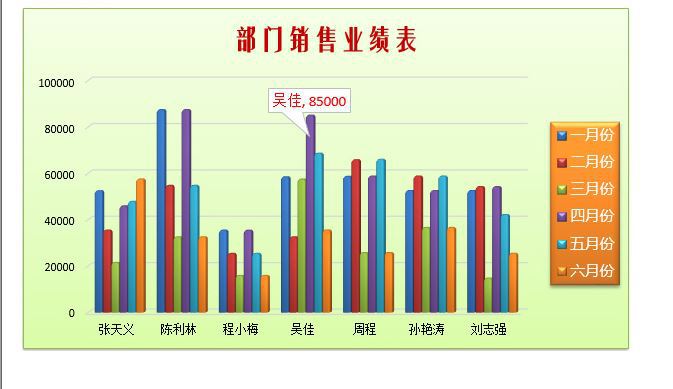 样图4
样图4
第5题
第二题 Excel电子表格题(40分) 创建一个Excel文档,命名为“ks2.xlsx”,然后完成如下操作: 1、在sheet1工作表中输入以下数据内容:(4分)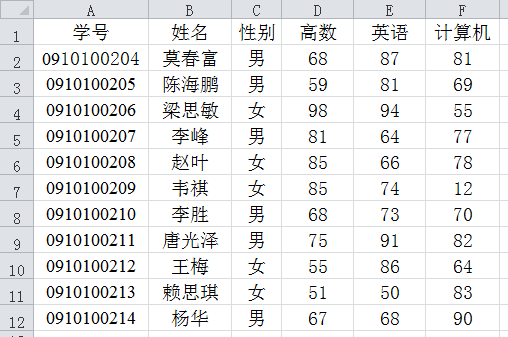 2、在表的第一行前插入一行,键入“第一学期成绩表”,并居于表的中央,字体楷体,字号24,并将此行行高设为36。(5分) 3、在表格最右侧增加一列“平均分”,并用函数计算各行的平均分。(3分) 4、设置表格数据部份(不含标题)各行行高为24,边框为:外边框粗线,里面细线。(4分) 5、将“平均分”列设置为数值型,小数点1位。(2分) 6、建立sheet1工作表的两个副本,分别将表名重命名为“成绩排序表”和“分类汇总表”。(3分) 7、将“成绩排序表”以“平均分”为关键字,按递减方式排序。(3分) 8、将“分类汇总表”按“性别”为关键字进行分类汇总,分别求出表中男女同学4门课的平均分。(4分) 9、在“sheet1“表中建立如下所示图表,即:表格中前5位同学的高数和计算机成绩比较三维簇状柱形图。(6分)
2、在表的第一行前插入一行,键入“第一学期成绩表”,并居于表的中央,字体楷体,字号24,并将此行行高设为36。(5分) 3、在表格最右侧增加一列“平均分”,并用函数计算各行的平均分。(3分) 4、设置表格数据部份(不含标题)各行行高为24,边框为:外边框粗线,里面细线。(4分) 5、将“平均分”列设置为数值型,小数点1位。(2分) 6、建立sheet1工作表的两个副本,分别将表名重命名为“成绩排序表”和“分类汇总表”。(3分) 7、将“成绩排序表”以“平均分”为关键字,按递减方式排序。(3分) 8、将“分类汇总表”按“性别”为关键字进行分类汇总,分别求出表中男女同学4门课的平均分。(4分) 9、在“sheet1“表中建立如下所示图表,即:表格中前5位同学的高数和计算机成绩比较三维簇状柱形图。(6分)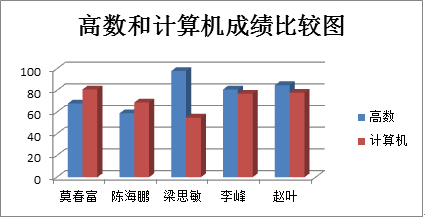 10、在“sheet1”表最右边再增加一列“是否通过”,如果该学生的平均分>=60,就填写“通过”,否则填写“重修”,要求用公式来完成。并重新调整表格边框,使此列在表格边框之内。(6分)
10、在“sheet1”表最右边再增加一列“是否通过”,如果该学生的平均分>=60,就填写“通过”,否则填写“重修”,要求用公式来完成。并重新调整表格边框,使此列在表格边框之内。(6分)
第6题
第二题 Excel电子表格题(40分) 创建一个Excel文档,命名为“ks2.xlsx”,然后完成如下操作: 1、在sheet1工作表中输入以下数据内容:(4分)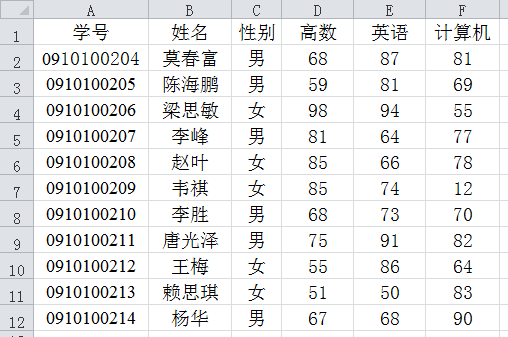 2、在表的第一行前插入一行,键入“第一学期成绩表”,并居于表的中央,字体楷体,字号24,并将此行行高设为36。(5分) 3、在表格最右侧增加一列“平均分”,并用函数计算各行的平均分。(3分) 4、设置表格数据部份(不含标题)各行行高为24,边框为:外边框粗线,里面细线。(4分) 5、将“平均分”列设置为数值型,小数点1位。(2分) 6、建立sheet1工作表的两个副本,分别将表名重命名为“成绩排序表”和“分类汇总表”。(3分) 7、将“成绩排序表”以“平均分”为关键字,按递减方式排序。(3分) 8、将“分类汇总表”按“性别”为关键字进行分类汇总,分别求出表中男女同学3门课的平均分。(4分) 9、在“sheet1“表中建立如下所示图表,即:表格中前5位同学的高数和计算机成绩比较三维簇状柱形图。(6分)
2、在表的第一行前插入一行,键入“第一学期成绩表”,并居于表的中央,字体楷体,字号24,并将此行行高设为36。(5分) 3、在表格最右侧增加一列“平均分”,并用函数计算各行的平均分。(3分) 4、设置表格数据部份(不含标题)各行行高为24,边框为:外边框粗线,里面细线。(4分) 5、将“平均分”列设置为数值型,小数点1位。(2分) 6、建立sheet1工作表的两个副本,分别将表名重命名为“成绩排序表”和“分类汇总表”。(3分) 7、将“成绩排序表”以“平均分”为关键字,按递减方式排序。(3分) 8、将“分类汇总表”按“性别”为关键字进行分类汇总,分别求出表中男女同学3门课的平均分。(4分) 9、在“sheet1“表中建立如下所示图表,即:表格中前5位同学的高数和计算机成绩比较三维簇状柱形图。(6分)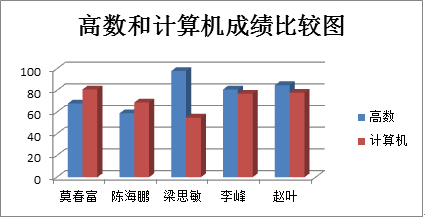 10、在“sheet1”表最右边再增加一列“是否通过”,如果该学生的平均分>=60,就填写“通过”,否则填写“重修”,要求用公式来完成。并重新调整表格边框,使此列在表格边框之内。(6分)
10、在“sheet1”表最右边再增加一列“是否通过”,如果该学生的平均分>=60,就填写“通过”,否则填写“重修”,要求用公式来完成。并重新调整表格边框,使此列在表格边框之内。(6分)
第7题
在电子表格软件中打开文档A2.XLSX进行如下操作。 (1)按【样图1】所示,在Sheet1工作表表格中,对“上半年销售报表”下面的数据进行删除重复项操作,将结果保留在当前位置。 (2)按【样图1】所示,在Sheet1工作表表格中,运用函数公式计算出各产品的“销售总额”。 (3)按【样图1】所示,在Sheet1工作表表格中,运用函数公式计算出在“销售总额”下方计算出“合计销售额”。 (4)按【样图2】所示,在Sheet2工作表表格中运用函数VLOOKUP从左侧“上半年销售报表”中查找相应数据,放在右侧“销售单价情况表”中的相应位置。 (5)按【样图3】所示,在Sheet3工作表表格G2单元格中输入销售名次,运用函数RANK.EQ计算出各地区的名次放在G3:G18单元格中。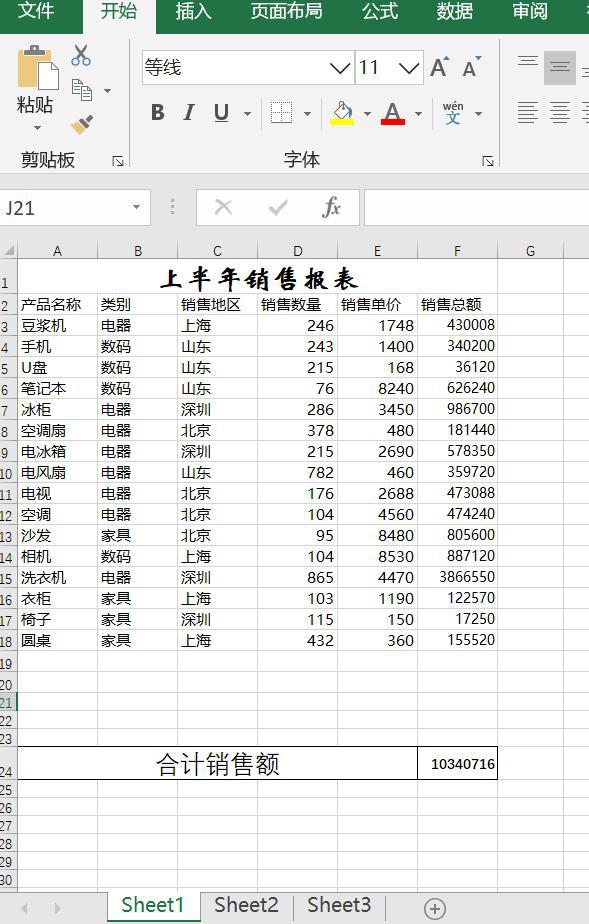 样图1
样图1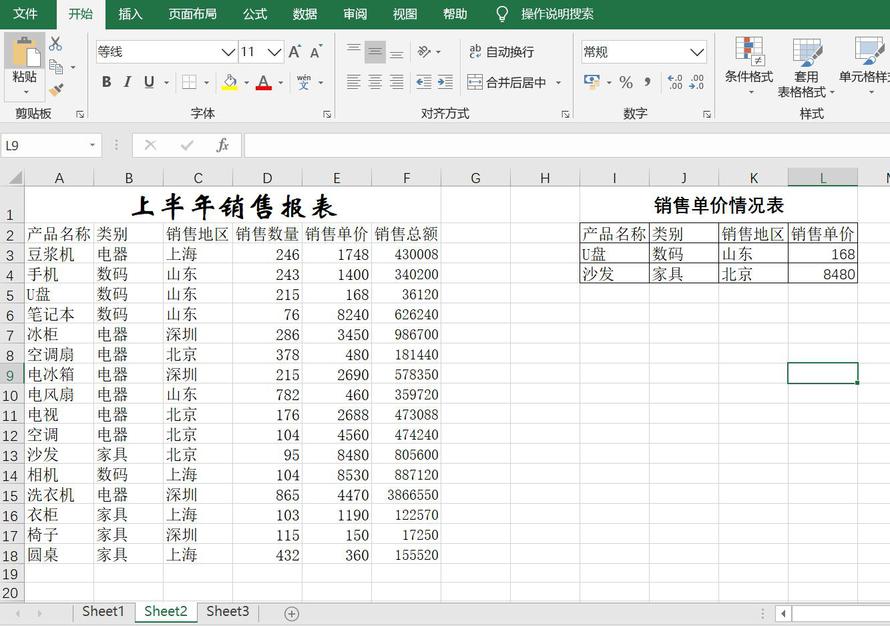 样图2
样图2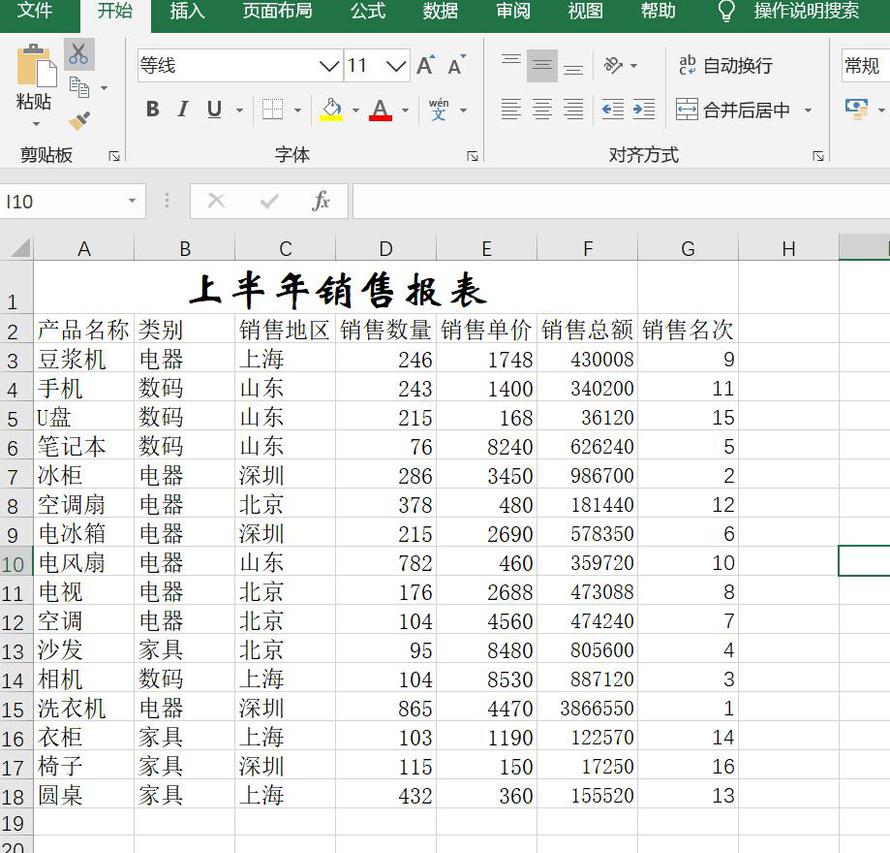 样图3
样图3
第8题
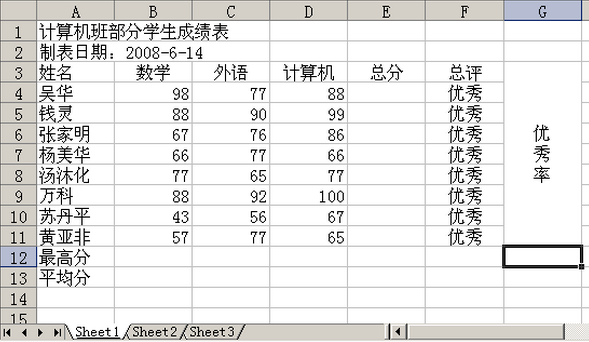 1、新建一个excel表,用“成绩.xlsx”名字命名。 2、将上图内容输入到“成绩.xlsx”文件中的sheet1中。 3、在文件“成绩.xlsx”中做以下操作: (1)计算每个学生的总分,并求出各科目的最高分、平均分。 (2)将表格标题设置成黑体、24磅大小、跨列居中对齐方式。 (3)将制表日期移到表格的下边,并设置成楷体、加粗倾斜、12磅。 (4)将表格各栏列宽设置为8.5。列标题行行高设置为25。列标题粗体、水平和垂直居中,蓝色的底纹。再将表格中的其他内容居中,平均分保留小数1位。成绩主体内容部分添加表格边框线,包括内外框线。 (5)对学生的每门课中最高分以粗体、蓝色字、灰色底纹显示。 请将完成的表格以附件形式上传提交!
1、新建一个excel表,用“成绩.xlsx”名字命名。 2、将上图内容输入到“成绩.xlsx”文件中的sheet1中。 3、在文件“成绩.xlsx”中做以下操作: (1)计算每个学生的总分,并求出各科目的最高分、平均分。 (2)将表格标题设置成黑体、24磅大小、跨列居中对齐方式。 (3)将制表日期移到表格的下边,并设置成楷体、加粗倾斜、12磅。 (4)将表格各栏列宽设置为8.5。列标题行行高设置为25。列标题粗体、水平和垂直居中,蓝色的底纹。再将表格中的其他内容居中,平均分保留小数1位。成绩主体内容部分添加表格边框线,包括内外框线。 (5)对学生的每门课中最高分以粗体、蓝色字、灰色底纹显示。 请将完成的表格以附件形式上传提交!
第9题
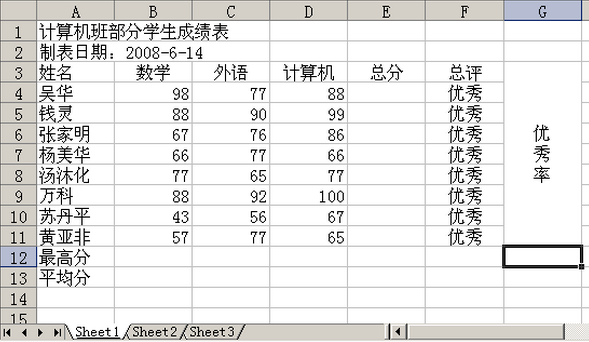 1、新建一个excel表,用“成绩.xlsx”名字命名。 2、将上图内容输入到“成绩.xlsx”文件中的sheet1中。 3、在文件“成绩.xlsx”中做以下操作: (1)计算每个学生的总分,并求出各科目的最高分、平均分。 (2)将表格标题设置成黑体、24磅大小、跨列居中对齐方式。 (3)将制表日期移到表格的下边,并设置成楷体、加粗倾斜、12磅。 (4)将表格各栏列宽设置为8.5。列标题行行高设置为25。列标题粗体、水平和垂直居中,蓝色的底纹。再将表格中的其他内容居中,平均分保留小数1位。成绩主体内容部分添加表格边框线,包括内外框线。 (5)对学生的每门课中最高分以粗体、蓝色字、12.5%灰色底纹显示。 请将完成的表格以附件形式上传提交!
1、新建一个excel表,用“成绩.xlsx”名字命名。 2、将上图内容输入到“成绩.xlsx”文件中的sheet1中。 3、在文件“成绩.xlsx”中做以下操作: (1)计算每个学生的总分,并求出各科目的最高分、平均分。 (2)将表格标题设置成黑体、24磅大小、跨列居中对齐方式。 (3)将制表日期移到表格的下边,并设置成楷体、加粗倾斜、12磅。 (4)将表格各栏列宽设置为8.5。列标题行行高设置为25。列标题粗体、水平和垂直居中,蓝色的底纹。再将表格中的其他内容居中,平均分保留小数1位。成绩主体内容部分添加表格边框线,包括内外框线。 (5)对学生的每门课中最高分以粗体、蓝色字、12.5%灰色底纹显示。 请将完成的表格以附件形式上传提交!
第10题
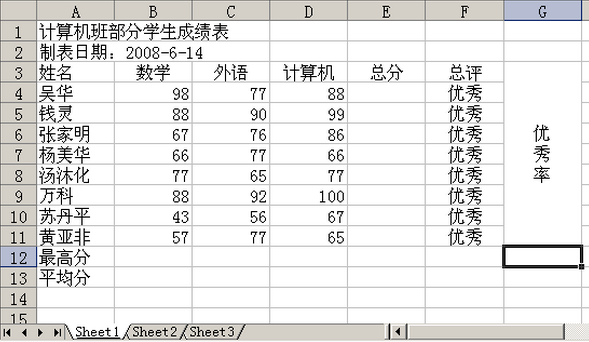 1、新建一个excel表,用“成绩.xlsx”名字命名。 2、将上图内容输入到“成绩.xlsx”文件中的sheet1中。 3、在文件“成绩.xlsx”中做以下操作: (1)计算每个学生的总分,并求出各科目的最高分、平均分。 (2)将表格标题设置成黑体、24磅大小、跨列居中对齐方式。 (3)将制表日期移到表格的下边,并设置成楷体、加粗倾斜、12磅。 (4)将表格各栏列宽设置为8.5。列标题行行高设置为25。列标题粗体、水平和垂直居中,蓝色的底纹。再将表格中的其他内容居中,平均分保留小数1位。成绩主体内容部分添加表格边框线,包括内外框线。 (5)对学生的每门课中最高分以粗体、蓝色字、12.5%灰色底纹显示。 请将完成的表格以附件形式上传提交!
1、新建一个excel表,用“成绩.xlsx”名字命名。 2、将上图内容输入到“成绩.xlsx”文件中的sheet1中。 3、在文件“成绩.xlsx”中做以下操作: (1)计算每个学生的总分,并求出各科目的最高分、平均分。 (2)将表格标题设置成黑体、24磅大小、跨列居中对齐方式。 (3)将制表日期移到表格的下边,并设置成楷体、加粗倾斜、12磅。 (4)将表格各栏列宽设置为8.5。列标题行行高设置为25。列标题粗体、水平和垂直居中,蓝色的底纹。再将表格中的其他内容居中,平均分保留小数1位。成绩主体内容部分添加表格边框线,包括内外框线。 (5)对学生的每门课中最高分以粗体、蓝色字、12.5%灰色底纹显示。 请将完成的表格以附件形式上传提交!

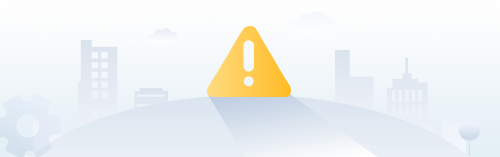 警告:系统检测到您的账号存在安全风险
警告:系统检测到您的账号存在安全风险
为了保护您的账号安全,请在“上学吧”公众号进行验证,点击“官网服务”-“账号验证”后输入验证码“”完成验证,验证成功后方可继续查看答案!
