 重要提示:
请勿将账号共享给其他人使用,违者账号将被封禁!
重要提示:
请勿将账号共享给其他人使用,违者账号将被封禁!
 题目内容
(请给出正确答案)
题目内容
(请给出正确答案)
打开Excel期末考试文件夹中的素材.xlsx文件,并完成如下操作: 1.将Sheet1工作表在Sheet2\Sheet3\Sheet4中备份;将该文件另存为KS(学号+姓名).xlsx; 2.对Sheet1中的成绩单进行格式化如下: (1)将A1:G1区域标题单元格设置为"合并后居中”。字体设置为“楷体”,字号为"18”,字体颜色为标准色”浅蓝”,填充颜色为主题颜色中的“橙色,强调文字颜色6,淡色80%”; (2)将第2行到第9行的高度设为16, 将C列到F列的宽度设为12; (3)将区域(A2:B9)的水平对齐方式设置为居中,区域(G3:G9)的水平对齐方式设置为分散对齐(缩进); (4)将第二行文字字体设为“黑体”、 14号、居中、加粗。 3.利用公式或函数计算公积金和实发工资(公积金是基本工资的0.08倍,实发工资=基本工资+奖金-公积金); 4.利用函数计算并填充四项工资的平均值; 5.将sheet2重命名为筛选表,筛选出市场部男职工中基本工资大于2000的员工记录。 6.将sheet3重命名为分类汇总表,按照“部门”分类汇总“基本工资”的平均值。 7.将sheet4重命名为图表,根据“姓名”和“奖金”绘制一圆环图,图例为职工姓名,设置图表布局为“布局 7”,图表样式为“样式 26”,图表上方显示标题“奖金分配比例图”,数据标签显示为“百分比”。 保存并关闭文件。
 更多“打开Excel期末考试文件夹中的素材.xlsx文件,并完成如...”相关的问题
更多“打开Excel期末考试文件夹中的素材.xlsx文件,并完成如...”相关的问题
第1题
打开Excel期末考试文件夹中的素材.xlsx文件,并完成如下操作: 1.将Sheet1工作表在Sheet2\Sheet3\Sheet4中备份;将该文件另存为EXCEL(学号+姓名).xlsx; 2.对Sheet1中的成绩单进行格式化如下: (1)将A1:K1区域设置为"合并后居中”。字体设置为“华文隶书”,字号为"21”,字体颜色为标准色”红色”,填充颜色为标准色中的“浅绿色”; (2)将第2行到第12行的高度设为18, 将A、B、C列的宽度设为8; (3)将区域(A2:K2)设置为居中,填充色为紫色,字体颜色为浅绿,宋体,14号字; (4)数据区域(A3:K12)水平居中对齐,字体设置为“黑体”、 12号、居中,填充颜色为蓝色。 3.利用公式或函数计算总分、平均分,依据平均分降序求出名次; 4.总评依据如下如果平均分>=90,等级为A,否则如果平均分>=80,等级为B,否则等级为C; 5.将sheet2重命名为筛选表,筛选出总分>340的女生信息或总分<300的男生信息。 6.将sheet3重命名为分类汇总表,按照性别分类显示英语、数学的平均分。 7.将sheet4重命名为图标,建立三维簇状柱形图,对比女生的英语、数学成绩,要求带有数据标签,水平分类轴(x) 为姓名,图表名为“英语、数学成绩对比”,对图表进行自定义格式化。>
第2题
2:Excel操作要求 调入作业素材文件夹中的EX1.XLSX文件,参考样张按下列要求进行操作。 1.在“沿海港口”工作表中,设置第一行标题文字“港口货物吞吐量”在A1:C1单元格区域合并后居中,字体格式为隶书、16号字、加粗; 2.在“沿海港口”工作表中,设置A1:C23单元格区域内外框线均为最细实线; 3.在“沿海港口(备份)”工作表中,筛选出占比高于5%的记录; 4.在“内河港口”工作表的B20单元格中,利用函数计算内河港口吞吐量合计; 5.在“内河港口”工作表的C25:C40单元格中,利用公式计算各港口占比(占比=吞吐量/内河港口合计),结果以带1位小数的百分比格式显示。 6.参考样张,在“内河港口”工作表中,根据“吞吐量”,生成一张反映南京、镇江、苏州、南通、江阴五个内河港口吞吐量的“三维簇状柱形图”,嵌入当前工作表中,图表上方标题为“部分内河港口吞吐量”、无图例,数据标签显示值; 7.将文件另存为excel基本操作作业.XLSX,存放于作业素材文件中中。 参考样张(评分参考图):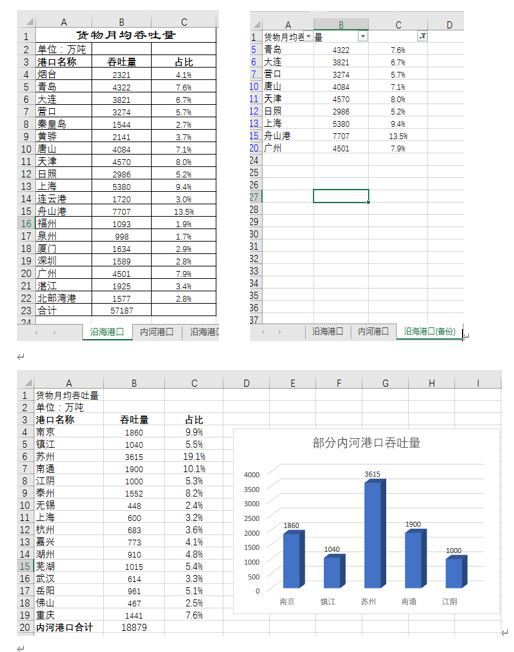
第3题
某公司拟对某产品季度销售情况进行统计,打开“Excel.xlsx”文件,按以下要求操作:
1、分别在“一季度销售情况表”、“二季度销售情况表”工作表内,计算“一季度销售额”列和“二季度销售额”列内容。均为数值型,保留小数点后0位。
2、在“产品销售汇总图表”内,计算“一二季度销售总量”和“一二季度销售总额”列内容,数值型,保留小数点后0位;在不改变原有数据顺序的情况下,按一二季度销售总
额给出销售额排名。
3、选择“产品销售汇总图表”内A1:E21单元格区域内容,监理数据透视表,行标签为产品型号,列标签为产品类别代码,求和计算一二季度销售额的总计,将表置于现工作表G1
为起点的单元格区域内。
第5题
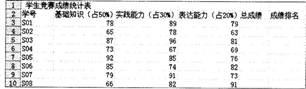
2.打开工作薄文件EXC.XLSX,对工作表“产品销售情况表”内数据清单的内容建立数据透视表,按行标签为“季度”,列标签为“产品名称”,求和项为“销售数量”,并置于现工作表的I8:M13单元格区域,工作表名不变,保存EXC.XLSX工作薄。
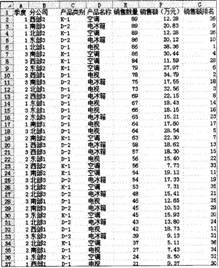
第6题
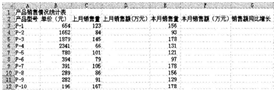
2.打开工作簿文件EXC.XLSX,对工作表“产品销售情况表”内数据清单的内容按主要关键字“产品名称”的降序次序和次要关键字“分公司”的降序次序进行排序,完成对各产品销售额总和的分类汇总,汇总结果显示在数据下方,工作表名不变.保存EXC.XLSX工作簿。
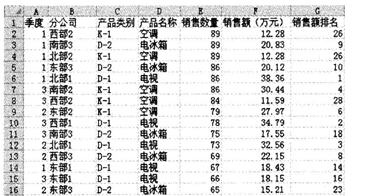
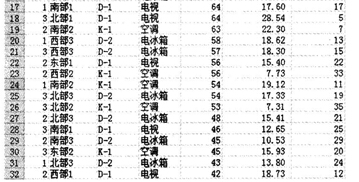
第7题
(1)将sheetl工作表的Al:Fl单元格合并为一个单元格,内容水平居中;计算学生的“总成绩”列的内容(保留小数点后0位),计算二组学生人数(置G3单元格内,利用COUNT lF函数)和二组学生总成绩(置G5单元格内,利用SUMIF函数);利用条件格式将C3:El2区域内数值大于或等于85的单元格的字体颜色设置为紫色。
(2)选取“学号”和“总成绩”列内容,建立“簇状圆柱图”(系列产生在“列”),图标题为“总成绩统计图”,清除图例;将图插人到表的Al4:G28单元格区域内,将工作表命名为“成绩统计表”,保存EXCEL.XLSX文件。
第8题
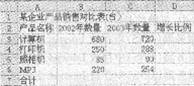
(2)选取“产品销售对比表”的A2:C6单元格区域,建立“簇状柱形图”,图表标题为“产品销售对比图”,图例位置靠上,将图插入到表的A9:D19单元格区域内,保存EXCEL.xlsx文件。
第9题
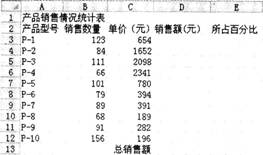
2.打开工作簿文件EXC.XLSX,对工作表“产品销售情况表”内数据清单的内容按主要关键字“分公司”的降序次序和次要关键字“季度”的升序次序进行排序,对排序后的数
据进行高级筛选(在数据清单前插入四行,条件区域设在A1:G3单元格区域,请在对应字段列内输入条件,条件为:产品名称为“空调”或“电视”且销售额排名在前20名,工作表
名不变,保存EXC.XLSX工作簿。
第10题
打开“EXCEL操作.XLSX”文件,参考样张按下列要求进行操作。 1.将“Sheet1”工作表改名为“旅游收入”,并将该工作表标签颜色设置为标准色-蓝色; 2.在“旅游收入”工作表中,设置第一行标题文字“旅游收入情况”在A1:E1单元格区域合并后居中,字体格式为黑体、18号、标准色-红色; 3.将“2006”工作表除第一行(标题行)外的所有数据复制到“旅游收入”工作表中,数据自A120单元格开始存放,并隐藏“2006”工作表; 4.在“旅游收入”工作表的E列中,利用公式计算主要城市的人均消费(人均消费=旅游收入/旅游人数),结果以不带小数位的数值格式显示; 5.在“旅游收入”工作表中,设置A2:E2单元格样式为“标题3”,复制“旅游收入”工作表,将复制的工作表改名为“汇总”; 6.在“汇总”工作表中,利用分类汇总统计各年份旅游人数之和; 7.参考样张,在“汇总”工作表中,根据各年份旅游人数汇总数据生成一张“簇状柱形图”,嵌入当前工作表中,图表上方标题为“各年旅游人数”,主要纵坐标轴竖排标题为“百万人次”,无图例,显示数据标签、并放置在数据点结尾之外; 保存文件“EXCEL操作.XLSX”文件,上传至系统中。

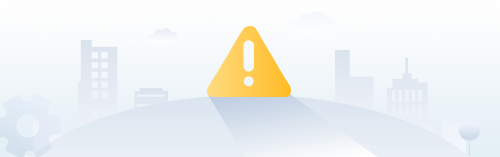 警告:系统检测到您的账号存在安全风险
警告:系统检测到您的账号存在安全风险
为了保护您的账号安全,请在“上学吧”公众号进行验证,点击“官网服务”-“账号验证”后输入验证码“”完成验证,验证成功后方可继续查看答案!
