 重要提示:
请勿将账号共享给其他人使用,违者账号将被封禁!
重要提示:
请勿将账号共享给其他人使用,违者账号将被封禁!
 题目内容
(请给出正确答案)
题目内容
(请给出正确答案)
打开文档A3.XLSX,按下列要求操作。 (1)数据排序及条件格式的应用:按【样图1】所示,使用Sheet1工作表中的数据,以“第四季度”为主要关键字,“第二季度”为次要关键字进行升序排序,并对相关数据应用“三色旗”图标集的条件格式,实现数据的可视化效果。 (2)数据筛选:按【样图2】所示,使用Sheet2工作表中的数据,筛选出各季度均大于“20”的记录。 (3)合并计算:按【样图3】所示,使用Sheet3工作表中“水果总店销售情况表”、“水果一分店销售情况表”和“水果二分店销售情况表”表格中的数据,在“水果店销售情况总表”的表格中进行“求和”的合并计算操作。 (4)分类汇总:按【样图4】所示,使用Sheet4工作表中的数据,以“店面”为分类字段,对“第一季度”和“第二季度”进行求“最大值”的分类汇总。 (5)数据的透视表: 按【样图5】所示,使用“数据源”工作表中的数据,以“销售员”为报表筛选项,以“店面”为行标签,以“名称”为列标签,为“第一季度”、“第二季度”、“第三季度”、“第四季度”显示“求和”的汇总方式,从Sheet6工作表的B2单元格起建立数据透视表。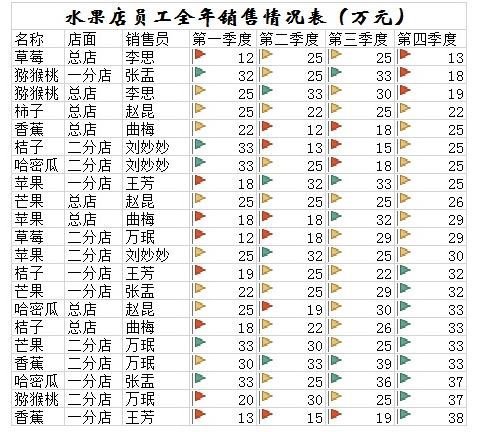 样图1
样图1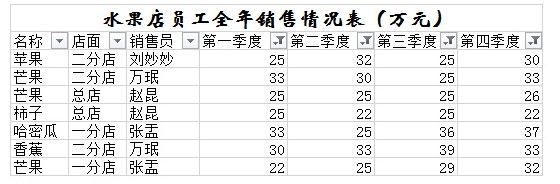
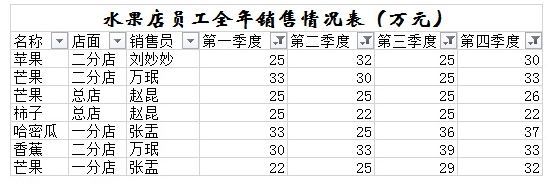 样图2
样图2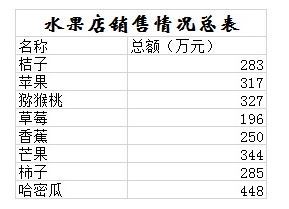 样图3
样图3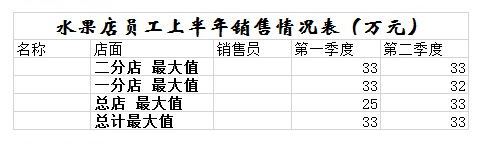 样图4
样图4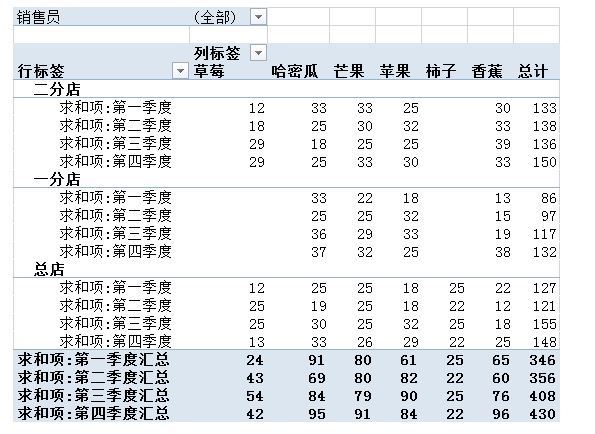 样图5
样图5
 更多“打开文档A3.XLSX,按下列要求操作。 (1)数据排序及条件...”相关的问题
更多“打开文档A3.XLSX,按下列要求操作。 (1)数据排序及条件...”相关的问题
第1题
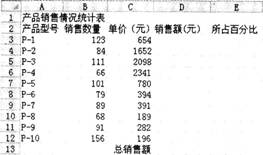
2.打开工作簿文件EXC.XLSX,对工作表“产品销售情况表”内数据清单的内容按主要关键字“分公司”的降序次序和次要关键字“季度”的升序次序进行排序,对排序后的数
据进行高级筛选(在数据清单前插入四行,条件区域设在A1:G3单元格区域,请在对应字段列内输入条件,条件为:产品名称为“空调”或“电视”且销售额排名在前20名,工作表
名不变,保存EXC.XLSX工作簿。
第2题
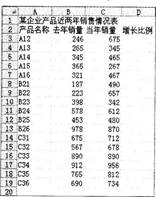
2.打开工作薄文件EXC.XLSX,对工作表“产品销售情况表”内数据清单的内容按主要关键字“季度”的升序,次要关键字“销售额(万元)”的降序进行排序,对排序后的数据进行分类汇总,分类字段为“季度”,汇总方式为“求和”,汇总项为“销售额(万元)”,汇总结果显示在数据下方,工作表名不变,保存EXC.XLSX工作薄。
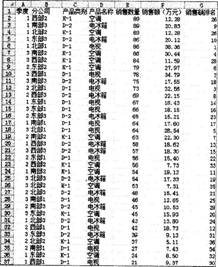
第3题
对文件“Excel17601.xlsx”进行下列操作(效果请参考文件夹“Excel效果示例”下的各文件): (1)设置标题“每日销售统计表”格式:在区域A1:H1上合并后居中,字号为20,字体为华文宋体,字体颜色为“黑色,文字1”,加粗;将区域A2:H40的列宽调整为14,并将该区域的对齐方式设置为水平居中和垂直居中。 (2)给区域A2:H40添加内外黑色细实线边框。将第二行的行高设置为20,并将区域A2:H2用红色填充。 (3)使用公式计算每种产品的利润和利润率(利润率=每种产品利润/总利润),将区域H3:H40设置为百分比样式,有1位小数。 (4)分别在单元格F41和单元格F42中计算出所有产品中最大的销售量(使用MAX函数)和最小的销售量(使用MIN函数)。 (5)将工作表sheet1中的区域A2:H40的数据复制到工作表sheet2的区域A2:H40中,并将sheet2的区域A2:H40设置为“自动调整列宽”;在工作表sheet2中将数据表按“零售价”由高到低排序,对于零售价相同的产品,再按销售量由高到低排序;最后将表sheet2重命名为“排序”(不含双引号)。 (6)将工作表sheet1中的区域A2:H40的数据复制到工作表sheet3的区域 A2:H40中,并将sheet3的区域A2:H40设置为“自动调整列宽”;在工作表sheet3中将“产品利润在100至200之间”(含100和200)的产品筛选出来,并将表sheet3重命名为“筛选”(不含双引号)。 (7)将工作表sheet1中的区域A2:H40的数据复制到工作表sheet4的区域 A2:H40中,并将sheet4的区域A2:H40设置为“自动调整列宽”;在工作表sheet4中使用“分类汇总”计算出各类产品的利润率(例如,茶的利润率、牛奶的利润率),汇总方式:求和,并将表sheet4重命名为“分类汇总”(不含双引号)。 (8)将各类产品的利润率制作成分离型三维饼图,在饼图上显示百分比数据标签。图表标题为“各类产品所占利润率图”,要求图表作为一张新工作表,图表名为“各类产品所占利润率图表”。
第4题
[文档开始]
.jpg)
[文档结束]
按要求完成下列操作:新建文档WD05D.DOC,插入文件WT05A.DOC的内容。计算表中最后一列的“合计”项,并按表中第3列内容从大到小对各行排序(合计必须在最后一行),存储为文件WD05D.DOC。
第5题
创建一个Excel文档,命名为“test1.xlsx”,然后完成如下操作: 1、 在工作表Sheet1中输入以下数据内容:(5分)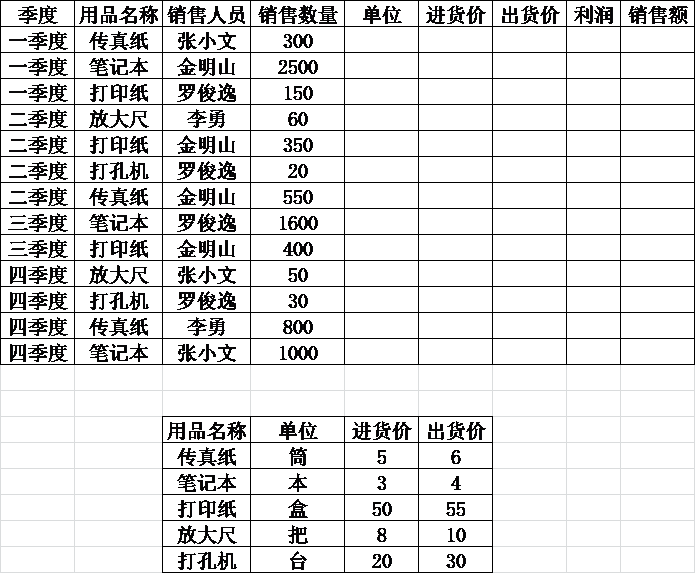 2、利用VLOOKUP()函数将第一个表中右半部分的单位、进货价和出货价分别用第二个表中的对应值填入(9分),然后计算每种用品的利润和销售额(6分)。 3、建立空白工作表Sheet2 、Sheet3、Sheet4 、Sheet5、Sheet6,将Sheet1中A1:I10单元格的值分别复制到这几个工作表中中(5分)。 4、在Sheet2进行操作:用分类汇总方法统计各销售人员总的销售额(5分)。 5、在Sheet3进行操作:以用品名称为主要关键字,利润为次要关键字进行降序排序(5分)。 6、在Sheet4进行操作:在Sheet4 中的A15 起的区域建立数据透视表,效果如下图所示(5分)。
2、利用VLOOKUP()函数将第一个表中右半部分的单位、进货价和出货价分别用第二个表中的对应值填入(9分),然后计算每种用品的利润和销售额(6分)。 3、建立空白工作表Sheet2 、Sheet3、Sheet4 、Sheet5、Sheet6,将Sheet1中A1:I10单元格的值分别复制到这几个工作表中中(5分)。 4、在Sheet2进行操作:用分类汇总方法统计各销售人员总的销售额(5分)。 5、在Sheet3进行操作:以用品名称为主要关键字,利润为次要关键字进行降序排序(5分)。 6、在Sheet4进行操作:在Sheet4 中的A15 起的区域建立数据透视表,效果如下图所示(5分)。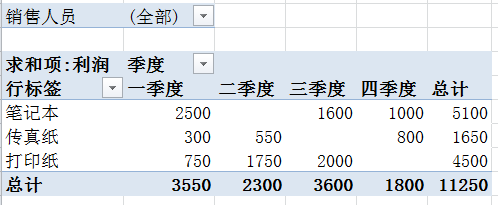 7、在Sheet5进行操作:利用筛选功能,筛选出利润1000以上的打印纸的记录(5分)。 8、在Sheet6进行操作:在A15单元格输入“金明山总销售额”,用SUMIF函数统计金明山总的销售额,结果放在A16单元格中(5分)。
7、在Sheet5进行操作:利用筛选功能,筛选出利润1000以上的打印纸的记录(5分)。 8、在Sheet6进行操作:在A15单元格输入“金明山总销售额”,用SUMIF函数统计金明山总的销售额,结果放在A16单元格中(5分)。
第6题
打开“职工工资一览表”文件,按照要求完成下列操作 (1)将Sheet1工作表命名为“学校10月职工工资一览表”。 (2)将表格第一行行高设置为25,其余行高设置为15。 (3)将“高文静”一行移动至“邹红梅”一行的上方。 (4)将单元格区域A1:J1合并及居中,设置字体为华文隶书,字号为20磅,文字颜色为“深蓝,文字为2,淡色40%”。 (5)将单元格区域B2:D11的对齐方式设置为水平居中。 (6)将单元格区域A2:J2的底纹设置为淡蓝色。 (7)将单元格区域A1:J11的外部边框线设置为深蓝色的双实线,内部边框线设置为深蓝色的细实线。 (8)将表中所有实发工资大于1万元的数据用红色显示。 (9)利用公式或函数计算员工10月所发工资的总和。 (10)设置上、下页边距为2厘米,左、右页边距为2.5厘米。 (11)在第11行上方插入分页线,并设置表格的标题为打印标题。(12)利用姓名和实发工资列数据,创建簇三维饼图,并根据图5.182完成图表的设置。 (13)将学校10月职工工资一览表数据复制到Sheet2工作表中(14)将Sheet2工作表中的数据以“实发工资”为主要关键字,降序排序。 (15)使用Sheet2工作表中的数据,利用自动筛选,筛选出所有“基本工资”大于或等于4000的记录。 (16)将学校10月职工工资一览表数据复制到Sheet3工作表中,以“部门”为分类字段,将“基本工资”、“工龄工资”、“岗位工资 ”、“绩效工资”及“实发工资 ”分别进行“平均值”的分类汇总。 (17)新建Sheet4工作表,将学校10月职工工资一览表数据复制到Sheet4工作表中,以“部门”为行字段,“基本工资”、“工龄工资”、“岗位工资 ”、“绩效工资”及“实发工资”求和项建立如图5.183所示的数据透视表。
第7题
1、计算 在文件“Excel17625.xlsx”的表sheet1中进行计算,具体要求如下: (1) 计算各地游客的五年总人数(使用SUM函数); (2) 计算各地游客的五年平均人数(使用AVERAGE); (3) 计算各地游客总人数排名(使用RANK函数); (4) 计算各地是否热门景区(使用IF函数),要求:五年总人数大于等于1000000的在L列显示“是”,否则显示“否”; (5) 计算各年总人数(使用SUM函数); (6) 计算增长率(增长率=(当年的总人数-上一年总人数)÷上一年总人数*100%),结果为保留一位小数的百分比样式; (7) 计算各年人数的最大值(使用MAX函数)和最小值(使用MIN函数); (8) 计算各年的第二多和第三多人数(使用LARGE函数); (9) 计算各年的倒数第二多和倒数第三多人数(使用SMALL函数); (10) 计算各分段人数(可以使用函数frequency或自定义公式计算); 以上效果请查看文件“计算.pdf”或查看“样表.xlsx”中的表:“Sheet1”。 2、数据处理 将文件“Excel17625.xlsx”的表sheet1中的区域A1:L32分别复制到本文件的表sheet2、sheet3和sheet4的区域A1:L32,然后完成以下操作: (1) 将表sheet2中的“2015年”列按从高到低排序;然后将表sheet2重命名为“排序”(不含双引号);效果请查看“样表.xlsx”中的表:“排序”。 (2) 将表sheet3中的“是否热门地”列筛选出“是”热门地的行;然后将表sheet3重命名为“筛选”(不含双引号);效果请查看“样表.xlsx”中的表:“筛选”。 (3) 在表sheet4中,使用“分类汇总”计算出东部和西部的“2012年”的平均人数;然后将表sheet4重命名为“分类汇总”(不含双引号);效果请查看“样表.xlsx”中的表:“分类汇总”。 (4) 在表sheet6中的单元格A1中,将表sheet5中的区域A1:C17和区域F1:H5使用“合并计算”计算总人数,标签位置包含“首行”和“最左列”;然后将表sheet6重命名为“合并计算”(不含双引号);效果请查看“样表.xlsx”中的表:“合并计算”。 3、制作图表 (1) 使用“Excel17625.xlsx”的表sheet1中的区域A36: E36和A38:E39作为数据源,绘制带数据标记的折线图,要求图表作为一张新工作表,图表名为“游客量分析图”;效果请查看文件“游客人数趋势图.pdf”或查看“样表.xlsx”中的图表:“游客人数趋势图”。 (2) 在“Excel17625.xlsx”中的图表“游客量分析图”中,设置图表标题为“游客人数分析”并显示在图表上方;设置数据系列“最大值”为“次坐标轴”;更改系列“最大值”的图表类型为“簇状柱形图”;图表区域填充格式为纹理“画布”;显示数据标签,居中放置在数据点上;效果请查看文件“游客人数分析图.pdf” 或查看“样表.xlsx”中的图表:“游客量分析图”。
第8题
下载并解压Excel素材1.zip文件 打开EXCEL.XLSX文件: (1)将sheet1工作表的A1:G1单元格合并为一个单元格,文字居中对齐;计算三年各月气温的平均值(数值型,保留小数点后2位)、最高值和最低值“平均值”行、“最高值”行和“最低值”行内;将A2:G8数据区域设置为自动套用格式“表样式浅色19”,取消筛选。 (2)选取“月份”行和“平均值”行数据区域的内容建立“簇状柱形图”,标题在图表上方。标题为“平均气温统计图”,在左侧显示图例;将图插入到表A10:G23单元格区域,将工作表命名为“平均气温统计表”,保存EXCEL.XLSX文件。 打开工作簿文件EXC.XLSX,对工作表“图书销售情况表”内数据清单的内容按主要关键字“图书类别”的降序次序和次要关键字“经销部门”的降序次序进行排序,完成对各类图书销售数量(册)总计的分类汇总(分类字段为“图书类别”,汇总方式为“求和”,选定汇总项为“数量(册)”),汇总结果显示在数据上方,工作表名不变,保存EXC.XLSX工作簿。 完成后将EXCEL.XLSX和EXC.XLSX打包压缩,并命名为“中文姓名_CH04_01.zip”,以附件上传。
第9题

(2)打开工作簿文件EXC.xlsx(内容同第2套电子表格题(2)中的EXC.xlsx文件),对工作表“选修课程成绩单”内的数据清单的内容按主要关键字为“系别”的降序次序和次 要关键字为“课程名称”的降序次序进行排序,排序后的工作表还保存在EXC.x1sx工作簿文件中,工作表名不变。
第10题

(2)打开工作簿文件EXA.xlsx,对工作表“数据库技术 成绩单”内数据清单的内容按主要关键字“系别”的降序次序和次要关键字“学号”的升序次序进行排序(将任何类似数字的内容排序),对排序后的数据进行自动筛选,条件为考试成绩大于或等于80并且实验成绩大于或等于17,工作表名不变,工作簿名不变。
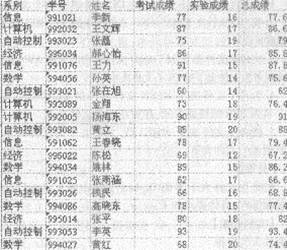

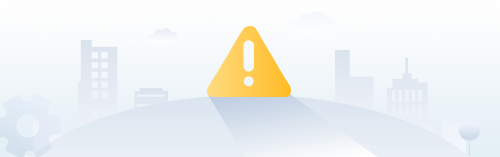 警告:系统检测到您的账号存在安全风险
警告:系统检测到您的账号存在安全风险
为了保护您的账号安全,请在“上学吧”公众号进行验证,点击“官网服务”-“账号验证”后输入验证码“”完成验证,验证成功后方可继续查看答案!
